VirtualBox is one of the most popular platforms for creating virtual environments as it provides the end user with a set of simple and complete tools with comprehensive management of each virtual machine. This platform is available for 32-bit (x86) and 64-bit (AMD64 / Intel64) architectures and is completely free as it is open source.
- Virtualbox Download Windows Xp
- Virtualbox Windows 8.1 32 Bit 1 32 Bit Pro Product Key Free Downloads
- Virtualbox Windows 8.1 32 Bit8 1 32 Bit
How to activate Virtualization in Windows 11
Why does virtualbox only have 32-bit option, no 64-bit option on Windows 7? ประวัติการปรับปรุง 19 กุมภาพันธ์ 2561: ปรับปรุงเนื้อหา 7 กรกฎาคม 2560: เผยแพร่ครั้งแรก.
VirtualBox Features
Among the features of VirtualBox we have:
VirtualBox is the most easiest way to run secondary OS on your primary operating system, If your hardware doesn’t allow you to install any other operating system then VirtualBox comes in hand. It is a free and powerful x86 and AMD64/Intel64 virtualization product available for most of the operating systems such as Linux, Microsoft Windows. Oracle VM VirtualBox Base Packages - 6.1.26. Freely available for Windows, Mac OS X, Linux and Solaris x86 platforms under GPLv2: Platform. Windows Installer. Solaris 10 5/08 and later or Solaris 11. Here is my video tutorial on how to install Windows 8.1 in Virtualbox!Virtualbox:8.1 ISO Download Page:https. Apr 24, 2020 Oracle VM VirtualBox 6.1.0 on 32-bit and 64-bit PCs. This download is licensed as freeware for the Windows (32-bit and 64-bit) operating system on a laptop or desktop PC from computer utilities without restrictions. VirtualBox 6.1.0 is available to all software users as a free download for Windows.
- It is capable of running 64-bit host operating systems
- It gives us the possibility to run virtual machines created on a host on another host that has a different operating system, that is, we can create a virtual machine on Windows and then run it on Linux without problems
- Integrates Guest Additions which add more functions such as shared folders, seamless windows, 3D virtualization and more
- Full ACPI support
- Support for USB devices up to version 3.0
- Integrated iSCSI support
- Varied multiscreen resolutions
- Guest multiprocessing (SMP) which allows us to add up to 32 virtual CPUs to each virtual machine created
- Allows the creation of groups for greater control
- Remote viewing function of the machine thanks to the VirtualBox Remote Desktop Extension (VRDE)

Operating systems
VirtualBox supports operating systems such as:
- Windows 8.1
- Windows 10 RTM (1507/2015 LTSB) build 10240
- Windows 10 Anniversary Update (1607/2016 LTSB) build 14393
- Windows 10 Fall Creators Update (1709) build 16299
- Windows 10 April 2018 Update (1803) build 17134
- Windows 10 October 2018 Update (1809/2019 LTSC) build 17763
- Windows 10 May 2019 Update (19H1 / 1903) build 18362
- Windows 10 November 2019 Update (19H2 / 1909) build 18363
- Windows Server 2012
- Windows Server 2012 R2
- Windows Server 2016
- Windows Server 2019
- Windows Server 2022
- 10.13 (High Sierra)
- 10.14 (Mojave)
- 10.15 (Catalina)
- Big sur
- Ubuntu 18.04 LTS, 19.03, 19.10, 20.04 and 20.10
- CentOS / Red Hat Enterprise Linux 6, 7, and 8
- Fedora 30 to 35
Related Posts:
So you’ve heard all the brouhaha about Windows 8.1 and you want to get in on the action but you don’t want to sacrifice a perfectly working Windows install.
Maybe you have Windows 8 Pro and you’re afraid of losing the license when the RTM comes out this Christmas, or maybe you’ve heard rumors of bugs and feel your apprehension is justified. Whatever the case, with VirtualBox you can install the complete software implementation of Windows 8.1 as a Guest on your real (Host) operating system.
In other words, you can install VirtualBox as a regular application on your computer and then install Windows 8.1 in a Virtualbox “sandbox” environment. Windows 8.1 executes programs just like a physical computer except it’s completly oblivious to the fact that it’s actually running as a Guest application on your Host (real) computer.
The best part is it’s all free and setup is a cinch. The only caveat is that you should set aside at least two and half hours to set this up. There are a lot of steps but I took screenshots at each screen to walk you through everything.
First we need to get download the Windows 8.1 ISO image.
An ISO is a file that is an exact copy of a CD or DVD. Most people burn ISOs to optical media but you can also mount it as a virtual drive. That’s what we’re going to do with Virtualbox.
There are four steps:
- Download the Windows 8.1 ISO
- Download VirtualBox
- Configure VirtualBox
- Configure Windows 8.1 Public Preview
Let’s get started.
1. Get the Windows 8.1 Public Preview ISO
The English 64-bit ISO is 3.8GB and the 32-bit ISO is 2.8GB – so take your pick. It really doesn’t matter which one you choose, the key is to remember it so you can setup the right virtual machine later. You’ll see what I mean as you keep reading.
Virtualbox Download Windows Xp
2. Get VirtualBox
You can download VirtualBox for Windows, Mac or even Linux hosts. In this guide, I’ll show you how to install and configure VirtualBox under a Windows Host. Fortunately, the Virtualbox setup file is only 100MB so it’ll finish faster than the Windows 8.1 download.
Once it finishes, run the setup wizard and take all the defaults.
I tested the above Network Interfaces Warning by downloading a file and then in the middle of the download, I clicked Yes to proceed with the VirtualBox installation. My download never stopped – so you can safely ignore the big red Network Interfaces warning. At the very worse, your connection will drop but it’ll return promptly.
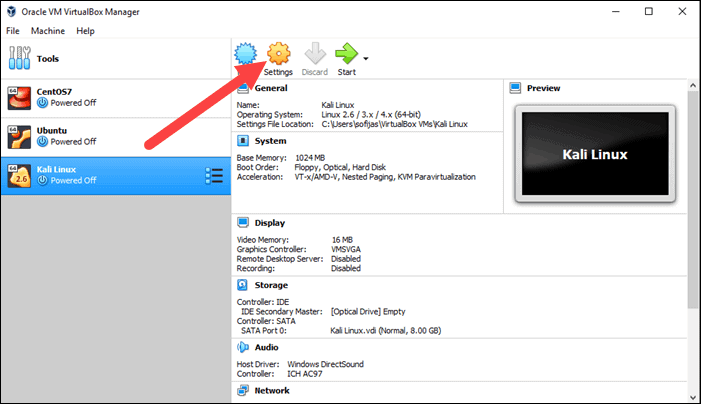
Now we’re ready to setup the Windows 8.1 Virtual PC.
3. Setup the Windows 8.1 Virtual PC
Press Ctrl + n to open the create a virtual machine dialog box then pick a name for your PC.
Most people follow funny naming themes for their virtual machines. For example, my boss during my college work study, used Star Trek names so our Linux VM was Spock and our Windows Server was Kirk.
The key is to be creative. Don’t name it something insipid like VPC1 or Windows81 because that’s super boring.
I’ll name mine fixedByVonnie for promotional purposes 🙂
After changing the type to Microsoft Windows, notice the Version. I chose Windows 8.1 (64 bit) because I downloaded the 64-bit ISO. If you have the 32-bit ISO just use the Windows 8.1 version without the (64 bit) part.
By default, VirtualBox recommends 2GB of RAM; however, I recommend that you devote at least 4GB (4096MB) to Windows 8.1. This is the thing: it will actually run with less RAM; however, the virtual machine will feel sluggish and you’ll be cursing before the day is over; so why not save yourself the frustration and go with 4GB. If you can’t make that sacrifice download the 32-bit version of Windows 8.1 because it only needs 2GBs of RAM.
Leave the defaults for the hard drive file type. We’re going to create a VDI.
Change the hard drive file from Dynamically Allocated to Fixed. You want all the performance you can get out of the Virtual Machine.
You could probably get by with the 25GB default hard drive size; however, I strongly recommend that you increase this to at least 40GB because you’ll need the extra space for Apps and Updates. I’m using 64GB because I’m planning to install Office 2013 and a bunch of Apps.
VirtualBox will create the storage unit. It took about 35 minutes for my 64GB to finish. You can see the file location in the graphic above. After it finishes we’ll point VirtualBox to the Windows 8 ISO file you downloaded earlier and then we’ll boot up the Virtual Machine.
Click the Yellow settings gear icon in the top menu bar between the blue New graphic and the green Start arrow.
Pick Storage in the left pane then under Controller: IDE in the middle pane click the Empty CD icon.
Finally, in the right pane under Attributes click the little CD disk with the down arrow to browse to the location of your Windows 8.1 ISO.
After browsing to the ISO you’ll see it in the Storage Tree where the Empty slot used to be. Above, you can see the first characters of the filename: WindowsBlue-ClientwithA
Click OK, then back on the main screen, click the green Start button to spin up the virtual Windows 8.1 CD.
Enter the Windows 8.1 Public Preview Product Key.
Choose the Custom Install
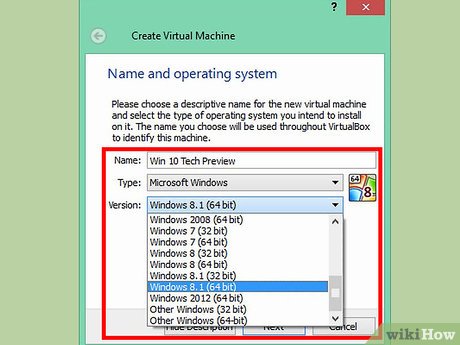
Choose Drive zero Unallocated Space and click Next
The install chugs along. After 45minutes to an hour the Virtual Machine will reboot and load up Windows 8.1
4. Configure Windows 8.1
Now the fun starts.
Virtualbox Windows 8.1 32 Bit 1 32 Bit Pro Product Key Free Downloads
Personalize your copy of Windows 8.1 by choosing your favorite color theme.
I choose Express Settings to get things going faster.
Then I connected my Microsoft Account so I can view the Windows Store, download Apps and use Skydrive.
If you don’t have a Microsoft account just click Sign-up for a Microsoft Account under the password box above.
I had to verify my account by responding to a text code Microsoft sent me.
And now the wait. It took about 30 minutes for this to finish so definitely be patient.
Eventually you’ll see a beautiful lock screen!
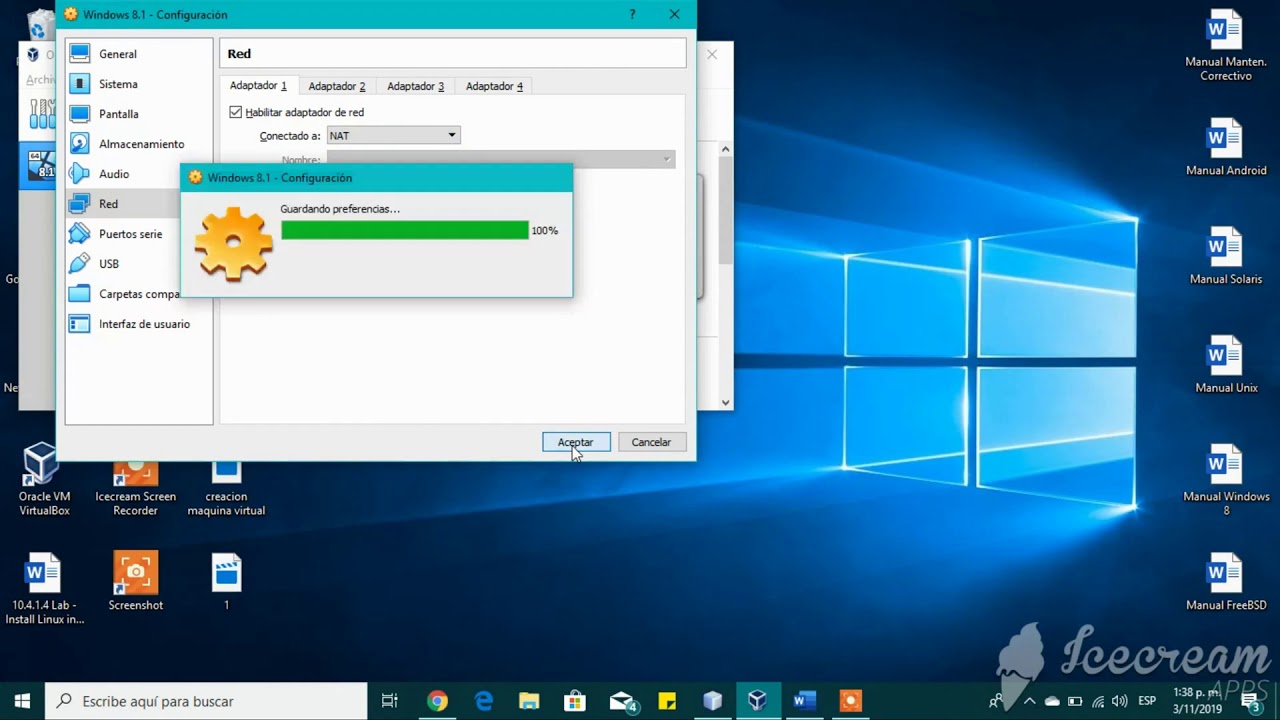
Click the lock screen to slide it away and then login to Windows with your password.
Sign in and get going!
That’s it. Now you have a fully functioning Windows 8.1 Virtual Machine.
Everything was free.
And you didn’t have to sacrifice your primary Windows Installation to get it done!
If you want to learn more about VirtualBox read the free guide or buy the Dummies guide on Amazon.