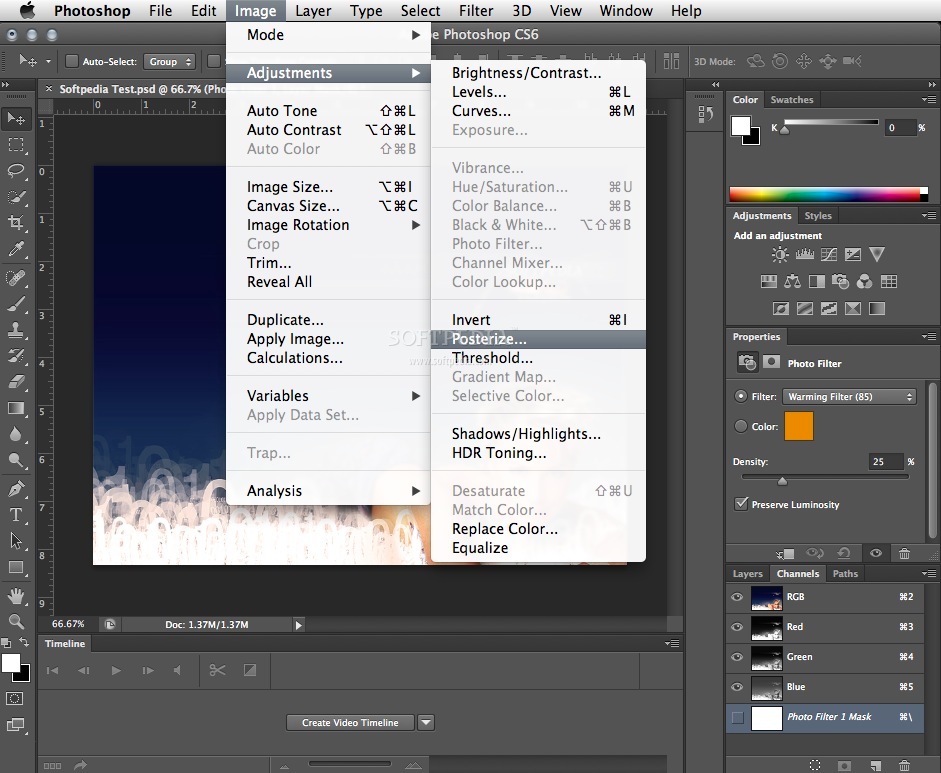
1 Add WMV videos to the converter. To start the conversion of WMV format to MP3, first launch the video converter. Once the main interface opens, there are two ways to add the WMV files to be converted. Initially, click on Add Files to choose and load the WMV files from your computer. The second method is to search for the WMV files to be. Option 1: Use a Mac Video Player that Supports WMV. The good news is that there are plenty of simple and useful WMV player for Mac computer. And here we've selected the top 3 WMV players for Mac to help you playback the WMV files on Mac computer. Flip4Mac is probably the easiest solution to watch WMV files on Mac. Play Windows Media Player files on Mac with Flip4Mac Plugin. This is probably the easiest solution to watch WMV files because it enables QuickTime playback of WMV files. This plugin, created by Telestream, allows you to import, export and play Windows Media video and audio files on your Mac. For this article we compiled 5 best desktop & online video converter software programs to help you convert from MP4 to MOV file for Mac or Windows usage. Some of which are totally free.
How to compress video files on Mac
Wmv For Mac Free
It’s becoming increasingly difficult to attach full-size video files on email, messenger services, or social media as most platforms either limit the size of the files you can send or automatically resize them and thus reduce the quality before sending.
However, there is a way to reduce the size of your videos without losing the quality thanks to our super easy-to-use compression tool that works online, from the comfort of your web browser, meaning you don’t need to download any dodgy software or apps.
How To Download A Wmv File On A Mac Desktop
Best of all, it’s free! Read the following step-by-step guide below to find out how to compress video for emails on Mac computers.
Free Wmv File Player For Mac
Upload your clip
Open your browser (all major platforms are supported) and navigate over to Clideo’s Video Compressor.
You can upload up to 500MB to compress a video file on your Mac for free, and the good news is the tool works with all popular video formats, such as MP4, WMV, MOV, VOB, and AVI.
Either click the blue ‘Choose file’ button and search for the clip you’d like to compress from your storage folders, or if you have it saved in the cloud already - tap the downward-facing arrow and select it from a Google Drive or Dropbox account.
You also have the option to enter the URL of a video hosted online into the link box at the bottom of the same drop-down menu. Clever, huh!
Compress video size on Mac
Once you’ve selected the video you want to condense in size, it will automatically begin uploading to Clideo’s servers.
Some holding text will appear while the tool sets up the necessary parameters to compress your clip. How long you need to wait will depend on the size of your video, but hang on in there - it won’t take long at all!
Save your newly-compressed movie
After the short wait, you’ll be taken to the download page where you can preview your newly-compressed clip to make sure it’s to your standards.
If it is, download the video back to your device, or - again - you have the option to save to your Google Drive or Dropbox cloud storage platforms via the green ‘Download’ button.
Handy tip: Clideo will tell you the old and new size of the video file you’ve compressed as well as the percentage it has been reduced by at the top of the page, allowing you to check that it’s the perfect size for an email attachment.
Have another video you need to compress? Just tap the ‘Start over’ link to be taken back to Step 1!