One of the major changes in the macOS Sierra Public Beta isn’t an obvious one, and you may not encounter it until you try to install an app that you didn’t buy from the App Store.
- Mac Run Downloaded App
- Allow Apps Downloaded From Anywhere Mac Terminal Free
- Allow Apps Downloaded From Anywhere Mac Terminals
- How To Open Downloaded Apps
Allow apps downloaded from. You can protect your Mac from malware by only allowing apps that come from the App Store or from identified developers. Finally, set your 'Allow applications downloaded from:' setting to 'Anywhere' and confirm by pressing 'Allow From Anywhere'. T he Anywhere option is hidden by default in MacOS Sierra, High Sierra, and Catalina. To re-enable the Anywhere option, you will need to take the following steps: Open the Terminal app from the /Applications/Utilities folder. Select App Store under the header “Allow apps downloaded from.” Open a developer-signed or notarized app If your Mac is set to allow apps from the App Store and identified developers, the first time that you launch a new app, your Mac asks if you’re sure you want to open it. Sep 17, 2021 At the bottom of the window, you’ll see multiple options under Allow apps to be downloaded from. Select Anywhere to allow your Mac to download any and all apps. If you later decide that you’d like to return to your Mac’s default settings and no longer allow apps to be downloaded from anywhere, just follow these steps: Launch Terminal. But there is a third, hidden option: 'Allow apps from anywhere'. This used to be an option in earlier versions of macOS, but disappeared when macOS Sierra arrived. However you can get the Anywhere. Mac Allow Apps Downloaded From Anywhere Terminal Airlines; Allow Apps Downloaded From Anywhere; Mac Allow Apps From Anywhere.
In the Sierra Public Beta, Apple has changed the settings for running downloaded apps. If you really need to run that app and can’t figure out how, it can be frustrating. The settings are found in the General tab of the Security & Privacy system preference.
Note: This article was written for people using the Sierra Public Beta. When Apple released the final version of Sierra, it reverted the settings back to the way it works in El Capitan.
Mac Run Downloaded App
First, how it works in El Capitan
To understand the changes, let’s look at what was offered before Sierra. Previously (or currently, if you’re not running Sierra), in El Capitan. the setting looked like this.
Allow Apps Downloaded From Anywhere Mac Terminal Free

“Allow apps downloaded from” has three settings:

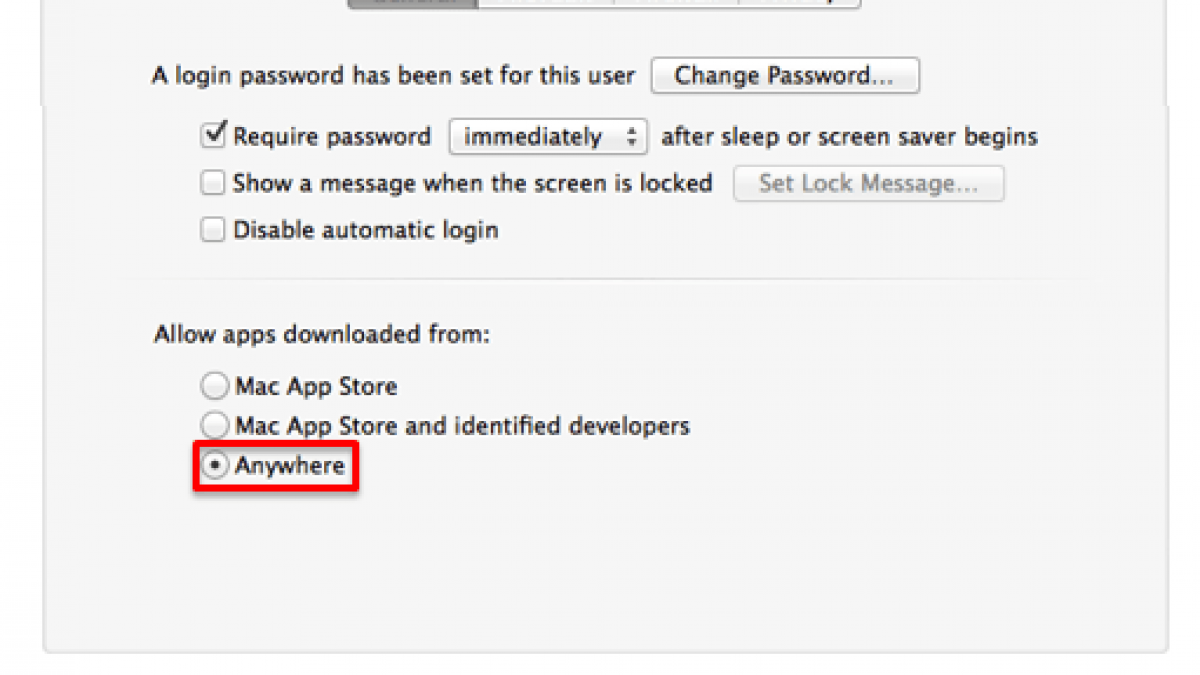
- Mac App Store: The Mac will only run apps downloaded from the Mac App Store.
- Mac App Store and identified developers: When you try to open a new app and it’s not on the list of identified developers that’s saved within the operating system, the Mac tells you it can’t open it. To open the app, you have to go to System Preferences > Security & Privacy, and click the Open Anyway button that appears in the General tab.
- Anywhere: You’ll see a notification that says the new app you want to open was downloaded from the internet, and you need to confirm that you want to open it.
The change in the macOS Sierra Public Beta
The major change is that Apple removed the Anywhere setting. If you had this setting selected in El Capitan and you’ve upgraded to the Sierra beta, you won’t be able to open downloaded apps like you’re used to.
If you want to open an app that you didn’t buy in the Mac App Store and instead downloaded it from a developer on the internet, there are two way for opening the app.
The quick way to open an unidentified, downloaded app in the Sierra beta
- After you download the app and move it to your Applications folder, right-click on it and select Open.
- After you select Open, you will see a warning that’s similar to the one below. Click OK to open the app.Sierra adds the developer to its internal list of identified developers so you can open other apps from the same developer.

Allow Apps Downloaded From Anywhere Mac Terminals
The long way to open an unidentified, downloaded app in the Sierra beta
How To Open Downloaded Apps
- After you download the app and move it to your Applications folder, launch it. You will see a warning like this one:Click OK. This does not open the app. It simply returns you to the Finder.
- Go to Apple menu > System Preferences, and then click on the Security & Privacy icon.
- Under the General tab, look in the setting for “Allow apps downloaded from” and you should see that the app you tried to open was noticed by the operating system. Click the Open Anyway button to open that new app.Sierra will then note the developer and add it to its internal list of identified developers. If you download a different app from the same developer, Sierra will look for the developer on the list and if it sees the developer, the new app will open.